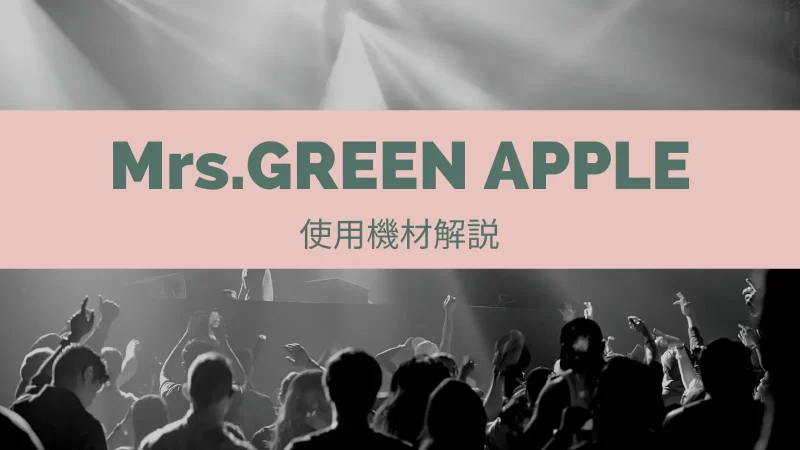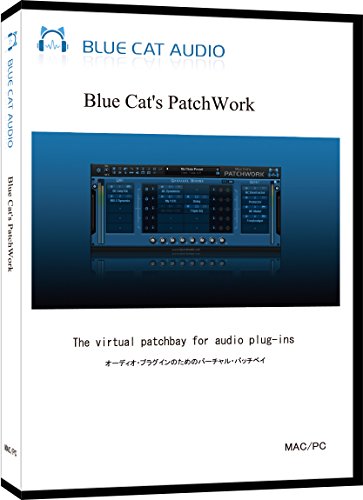DAWの種類が多すぎる!!!!
「DTM始めようと思って色々調べていたら、PCの他にDAWというソフトが必要なのはわかった。でも種類多くない? Cubase? Logic? Ableton? どれを選べばいいの!?」
「色んなDAW比較の記事を見たけど、結局好きなの使いましょう!って書いてあって訳わからん!」
この記事では、そんなDAW選びに悩んでいる方に向けて、6種のDAWを使用した経験のある筆者が各DAWの特性を解説していきます。
- Steinberg Cubase
- PreSonus Studio One
- Apple Logic Pro
- Image-Line FL STUDIO
- Ableton Live
- AVID Pro Tools
追記・改訂
2022年4月23日
- Cubase 12の解説追加
- 各DAWのユーザーリストの追加
- 「Pro Tools」の解説追加
2022年11月22日
- Logic Proの値上げについて追記。
- Studio One の最新バージョン「Studio One 6」のアップデート内容を記事に反映。
- 各DAWのユーザーリストに複数のミュージシャンを追加。
- 記事の全体的なブラッシュアップ
2023年9月4日
- Ableton Live 並びに FL STUDIO について追記
Steinberg / Cubase
長所
圧倒的シェア率!圧倒的安心感
迷ったらこれ使っとけ的DAW。それがCubaseです。
元々はドイツのSteinberg社が開発したCubaseですが、2005年にYAMAHAがSteinberg社を子会社化したことにより、日本国内での普及率がとても高いという背景があります。
日本語サポートが充実しているのは言うまでもありませんが、使っている人が多いと言うことはトラブルも大体出尽くしているので、問題が起きてもググれば解決策が見つかりやすいです。
こういった所で安心感が感じられるDAWですね。
著名プロによるお墨付き
「Perfume」や「きゃりーぱみゅぱみゅ」のプロデューサーとして有名な中田ヤスタカ氏を始めとし、「涼宮ハルヒの憂鬱」や「らき☆すた」の楽曲を担当した神前暁氏もCubaseを使用しています。
プロの使用者が多いということは、Cubaseは曲作りに置いて必要十分であるという証明になりますね。
作曲アシスタント機能が充実
Cubaseには、音楽理論がいまいち理解できていない人を手助けしてくれる作曲アシスタント機能が充実しています。
例を挙げると、「コードパッド」という機能を使えば、鍵盤一つを押さえる(もしくはマウスでパッドをクリックする)だけでコードを鳴らすことができます。
また、コードの繋げ方がわからなくても、アシスタント機能が「このコードに続くコードはこれが良いんじゃない?」的な感じで教えてくれます。
後述するStudio Oneにも同じような機能が搭載されていますが、コードパッドで作ったコード進行をMIDI出力する機能がStudio Oneには無いので、やはりコードアシスタント機能はCubaseが秀でていますね。
また、Cubase 11からは「スケールアシスタント」という機能も追加されました。こちらは、指定したキーで使用できるスケールの音を分かりやすいようにピアノロール上に表示してくれる機能です。
さらに、最新バージョンのCubase 12からは、オーディオファイルをコードトラックにドラッグ&ドロップすることで、自動でコードの検出及びMIDIデータへの変換が可能となりました。
録音した際に自分で弾いたコードを忘れてしまった際や、参考楽曲を耳コピする際に非常に助かる機能ですね。
オールジャンルに対応する万能型
ロック、アニソン、ジャズ、EDM、Kawaii Future Bass etc…何でも作れちゃいます。
特定のジャンルの曲を作りやすいように設計されているのではなく、どんなジャンルでも作れる優等生的な設計となっています。
しかしこれは、裏を返せば特定のジャンルに秀でているわけではないということなので、作りたいジャンルが決まっている方には他のDAWの方が適しているということもあります。
続いてちょっと気になった点です。
短所
ソフトが重く、落ちやすい
これは私の作業環境が悪いのかもしれませんが、ソフトがよく停止します。
「Cubaseが予期しない理由で終了しました」という恐ろしいエラーメッセージとはもうお友達です。「初期設定ファイルのリセット(参考リンク)」を行えば直るんですが、環境設定やショートカットも一緒にリセットされてしまうので正直面倒臭い・・・。
また、Cubaseは他のDAWと比べると、ソフト自体の立ち上げや外部音源の読み込みに時間がかかります。もちろん、ストレスが溜まるほど遅い訳ではないですけどね。
最上位バージョンは高価(性能比較表あり)
Cubaseには、オーディオインターフェイスに付属するバンドル版(AI, LE)を除いて、3つのグレードが存在します。
以下はグレードによる主要機能と価格の違いをまとめた比較表です。
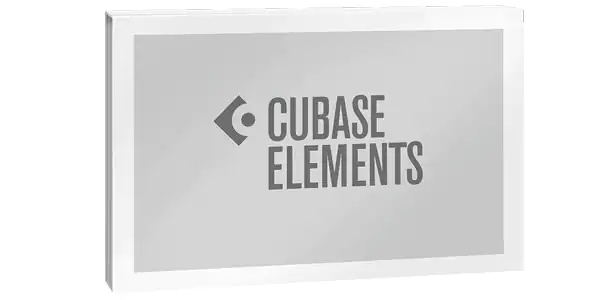 Cubase Elements 12 |  Cubase Artist 12 |  Cubase Pro 12 | |
|---|---|---|---|
| グレード | エントリー | スタンダード | フラッグシップ |
| トラック数 | MIDI:64 オーディオ:48 VSTトラック:24 | 無制限 | 無制限 |
| 付属音源数 | 3 | 4 | 4 |
| サウンド数1上記の付属音源に収録されている音色の合計数 | 1000以上 | 2600以上 | 3000以上 |
| オーディオ エフェクト数 | 45 | 59 | 81 |
| Proへの UPG費用 | ¥52,800 | ¥27,500 | |
| 価格 (アカデミック版) | 13,200円 7,425円 | 35,200円 19,800円 | 62,700円 39,600円 |
機能制限のないProは6万円越えです。DAWの中でも高級クラスに位置しますね。ただ、Cubaseの多機能性や充実した国内サポートのことを考慮すると適正価格なのかな?とは感じます。
Artist版はバージョン12になり機能制限が緩和されたことで、主要機能の面ではProとほとんど変わらないレベルになりました。しかし、作曲支援機能の目玉である「コードアシスタント – 近接モード2起点となるコードに対して、音楽理論的に関係性が近いコードと遠いコードを図で表示してくれる機能。選んだコードが起点から離れているほど複雑なコード進行になる。」はProでしか使えないので注意が必要です。
Elements版は全体的に機能制限が目立ちますが、例えばバンドを組んでいて、オリジナル楽曲のデモ音源を作りたいという人にはかなりコスパの良い選択になるかと思います。
学生や教育関係者が購入できるアカデミック版は安いですね!ほぼ半額です。学生さんなら思い切ってProを買っちゃう方がいいです!ちなみに卒業してもずっと使えます。
- 初心者はPro版を買わない方が良い?
いいえ。初心者こそPro版を買うべきだと存じます。というのも、Cubaseに限らずDAWというのは「グレード高い方が初心者にとって役立つ機能が搭載されている」ことが多いのです。
Cubaseも例に漏れず、初心者が求めている作曲支援機能を全て使うには最上位のPro版が必要です。具体的には、「コードアシスタント – 近接モード」がPro版でしか使えません。
従って、初心者であっても本気で音楽をやりたいという人は頑張ってPro版を買うことをお勧めいたします。その方が、作曲支援機能を使いながら楽しく作曲ができるかと思いますので。

「初心者に優しい作曲支援機能を使うには、初心者に優しくない価格の最上位グレードを買う必要がある」ということですね・・・笑
機能がモリモリ過ぎて分かりづらい
プロジェクト画面が何だかとっ散らかっています。以下の画像は、初期テンプレートの「Dance Production」を読み込んだ時のスクリーンショットです。
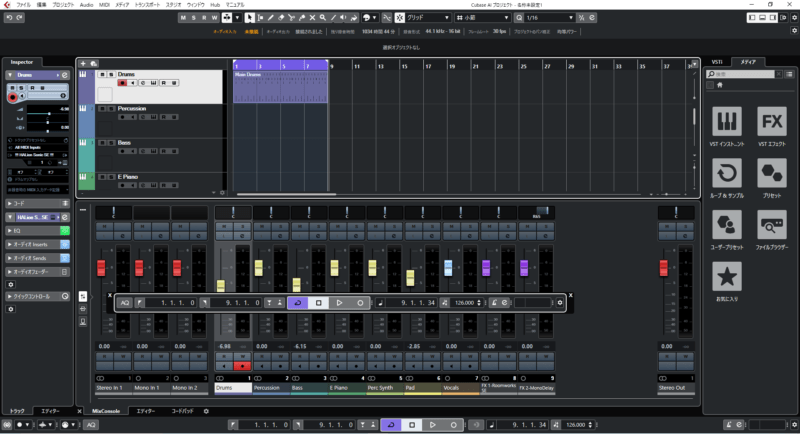
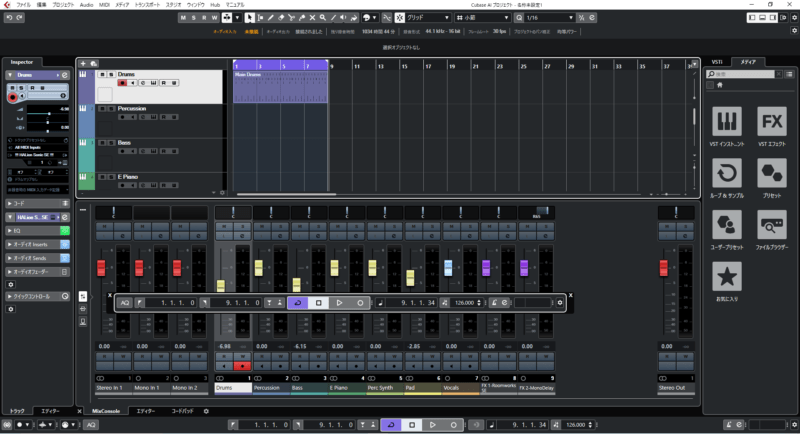
色々なツールやメニューが表示されていますね。各メニューには更に様々なメニューが入れ子状に格納されており、目的の機能に辿り着くのに何回もクリックしなければならないことも多いです。
長年のアップデートで数多くの新機能を追加してきたことで、UIの視認性や操作性が悪くなっているような印象を受けます。
UIがシンプルだった頃からCubaseを使っている人は問題ないのでしょうが、これから初めてCubaseを触るという人は少し勉強が必要です。
USB-eLicenser(Steinberg Key)が必要
2022年3月3日にリリースされた「Cubase 12」からは、ライセンス認証方法がドングル(USB-eLicenser)によるものから、専用ソフト(Steinberg Activation Manager)を使用したオンライン認証(Steinberg Licensing)へと変更されました。
Cubase 使用アーティスト 解説記事一覧
クリック or タップすると記事一覧が表示されます。
-


 【Reol】使用機材・解説(19製品)
【Reol】使用機材・解説(19製品) -


 【秋山黄色】使用機材・解説(84製品)
【秋山黄色】使用機材・解説(84製品) -


 【まふまふ】使用機材・解説(34製品)
【まふまふ】使用機材・解説(34製品) -


 【天月】使用機材・解説(28製品)
【天月】使用機材・解説(28製品) -


 【須田景凪 / バルーン】使用機材・解説(31製品)
【須田景凪 / バルーン】使用機材・解説(31製品) -


 【神山羊 / 有機酸】使用機材・解説(39製品)
【神山羊 / 有機酸】使用機材・解説(39製品) -


 【Vaundy】使用機材・解説(21製品)
【Vaundy】使用機材・解説(21製品) -


 【40mP】使用機材・解説(40製品)
【40mP】使用機材・解説(40製品) -


 【羽生まゐご】使用機材・解説(34製品)
【羽生まゐご】使用機材・解説(34製品) -


 【syudou】使用機材・解説(21製品)
【syudou】使用機材・解説(21製品) -


 ボカロP【くじら】使用機材・解説(18製品)
ボカロP【くじら】使用機材・解説(18製品) -


 【かいりきベア】使用機材・解説(25製品)
【かいりきベア】使用機材・解説(25製品) -


 【Neru】使用機材・解説(33製品)
【Neru】使用機材・解説(33製品) -


 【ツミキ】使用機材・解説(34製品)
【ツミキ】使用機材・解説(34製品) -


 【ナユタン星人】使用機材・解説(8製品)
【ナユタン星人】使用機材・解説(8製品) -


 【稲葉曇】使用機材・解説(22製品)
【稲葉曇】使用機材・解説(22製品) -


 【柊マグネタイト】の使用機材を徹底解説!(23製品)
【柊マグネタイト】の使用機材を徹底解説!(23製品) -


 【Orangestar】使用機材・解説(15製品)
【Orangestar】使用機材・解説(15製品) -


 【てにをは】使用機材・解説(20製品)
【てにをは】使用機材・解説(20製品) -


 【YUC’e】使用機材・解説(19製品)
【YUC’e】使用機材・解説(19製品) -


 【MONACA・神前暁】使用機材・解説(73製品)
【MONACA・神前暁】使用機材・解説(73製品) -


 【Caravan Palace】使用機材・解説(56製品)
【Caravan Palace】使用機材・解説(56製品) -


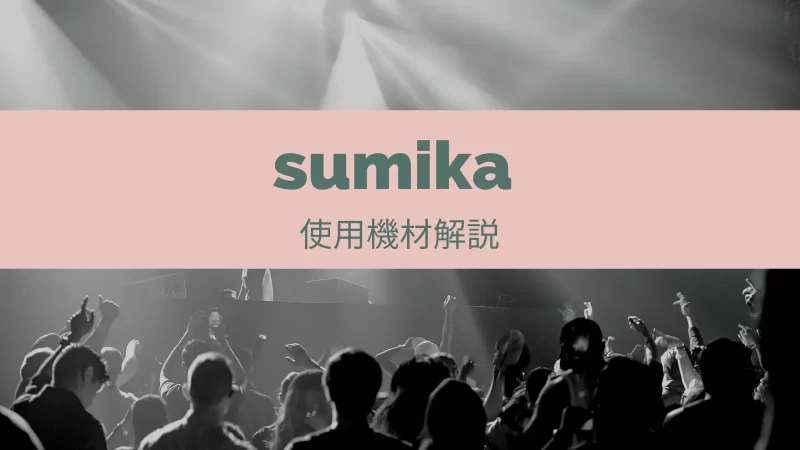 【sumika】使用機材・解説(87製品)
【sumika】使用機材・解説(87製品)
PreSonus / Studio One
長所
Cubaseの良い所取りなDAW
Studio Oneは、Cubaseにできることは大体できてしまいます。
それもそのはず。Studio Oneを開発したのはCubaseの元開発陣だからです。
Cubaseを超えるという目標で開発されたStudio Oneは、登場当初こそMIDI機能が酷過ぎたりと色々問題もありましたが、バージョンアップを重ねて5へと到達したStudio Oneは、正直これといった短所が見当たりません。
Cubaseの十八番であった作曲アシスタント機能もStudio Oneには搭載されています。
また、改良に改良を重ねてきてプログラミングが複雑になっているCubaseとは異なり、最新の技術を使って0から設計されているので、動作が軽いです。
このような背景もあり、現在Studio Oneは日本国内で急激にシェアを伸ばしています。
個人的には、今からDTMを始めるならCubaseよりStudio Oneの方が良いと思います。
オーディオ素材のコード検出機能
個人的にこれが一番おすすめの機能です。
Studio One 4 から搭載されたこの機能は、自前のオーディオ素材を読み込んでコード進行を検出してくれるものです。



「商用フリーのサンプル音源をダウンロードしたは良いけど、キーやコード進行がわからないから曲中で使えないな」



「この曲を耳コピしたいんだけど、一気にコードわかったりしないかなぁ」
なんて方には超役立つ機能です。
もちろん、検出の正確性は完璧とは言えませんが、かなりのレベルで正確に検出してくれます。
このオーディオ解析機能をもってして「CubaseよりもStudio Oneの方が絶対良い!」という記述を見かけるほどでしたが、2022年3月2日にリリースされたCubase 12からは本機能と同等の機能が搭載されました。
しかも、Cubaseはコードトラックに表示されたコード情報をMIDIデータとして出力することができます。
これにより、コード検出はできてもMIDI出力ができないStudio Oneが遅れをとった形になりました(デメリットの項で後述)。
大体の操作がドラッグ&ドロップでできる
トラックにインストゥルメント(楽器音源)を追加したり、プラグインエフェクトをインサートする際に、
「え〜と・・・メニューを開いて目的の楽器を探して、右クリックしてメニューの中から楽器を追加するを選んで〜」
なんてことをしなくても、画面右側に表示されたインストゥルメント一覧の中から目的のものを選んで、左側のトラックにドラッグ&ドロップ。これだけで完了です。
エフェクトを追加する際も同じような操作でできちゃいます。
PreSonus(Studio Oneのメーカー)のホームページにある「WORK BETTER, FASTER」は伊達じゃないですね。
ソフト内でマスタリングが可能
DAWで作った曲をCDに焼いたりストリーミングサイトで配信するためには、ミックスの他にマスタリングといった作業が必要になります。ミックスがボーカルと楽器の音を一つにまとめる作業だとしたら、マスタリングはそのミックス音源を整えて綺麗にする仕上げの作業ですね。
一般的なDAWでは、ミックスした曲をマスタリングするには別のソフトを立ち上げて作業する必要があるのですが、Studio Oneではソフトの中だけで出来てしまいます。
つまり、ミックスとマスタリングをシームレスに行き来しながら作業できるということです。
これの何が凄いかというと、通常のようにマスタリングを別ソフトで行う場合には、一旦ミックス音源をエクスポート(書き出し)しなければならないんですね。
そうすると、マスタリングしている際に「やっぱりキックの音デカすぎたかな」とか「このピアノの音いらないかも」となった時には、一旦DAWに戻って調整をし、再びエクスポートしてマスタリングソフトに戻るとった手間がかかります。
Studio Oneではこのエクスポート(書き出し)作業がいらないので、気軽に修正ができるということですね。結構便利です。
音質が良い(らしい)
Studio Oneは音質が良いとプロのミュージシャンやエンジニアの方々がよく仰っています。
ですが筆者個人の感覚としては、他のDAWとそんなに違いがわかりません。言われてみればちょっと抜けが良い気がするな〜程度の耳しか持っていないのです。ごめんなさい。
専用コントローラーが充実している
DAW専用コントローラーといったらAbleton Liveが充実していることで有名なのですが、Studio Oneもなかなか負けておりません。
と言いますのも、Studio Oneを開発・販売しているPreSonusは、オーディオインターフェイス等のハードウェアも開発している企業だからなのです。
Studio Oneと密接に連携できるMIDIコントローラーや、オーディオインターフェイス搭載のフィジカルコントローラーといった様々な機器が販売されております。
Cubaseより安い(性能比較表あり)
Studio Oneには、無料体験版を含めて3つのグレードが存在します。まずは、以下の各グレードの比較表をご覧ください。
  Prime | 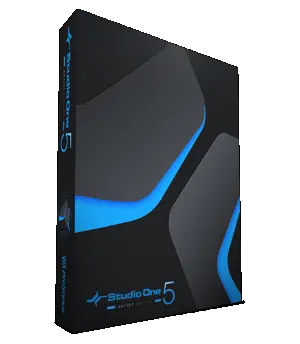 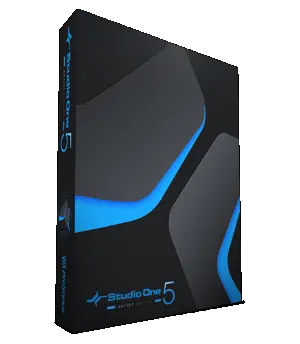 Artist | 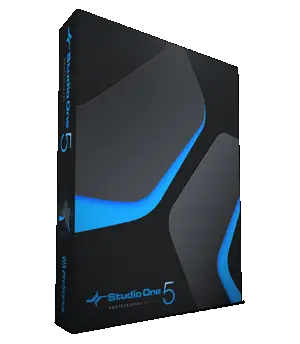 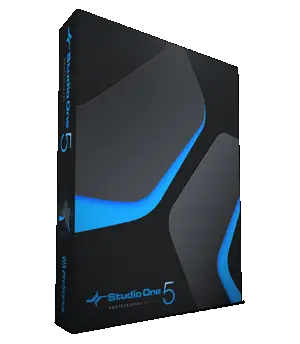 Professional | |
|---|---|---|---|
| グレード | 無料版 | スタンダード | フラッグシップ |
| トラック数 | 無制限 | 無制限 | 無制限 |
| 外部プラグインの読み込み | |||
| オーディオエフェクト数 | 10 | 30 | 41 |
| インストゥルメント数 | 1 | 5 | 5 |
| コードトラック機能 | |||
| 付属ソフト | なし | Melodyne 体験版 | Melodyne Essential |
| ProへのUPG費用 | ¥31,800 | ||
| 価格 (クロスグレード/アカデミック) | 0 円 | ¥10,600 -/¥5,300 | ¥42,800 ¥32,000 / ¥21,400 |
続いて、各グレードの価格をCubaseと比較した表が以下になります。
| グレード | Studio One (クロスグレード / アカデミック) | Cubase (アカデミック) |
|---|---|---|
| 松(Pro) | ¥42,800 ¥32,000 / ¥21,400 | ¥62,400 ¥39,600 |
| 竹(Artist) | ¥10,600 – / ¥5,300 | ¥35,200 ¥19,800 |
| 梅(Elements)3Studio Oneにはこのグレードに該当するエディションが存在しません。 | ¥13,200 ¥7,425 | |
| 無料版(Prime/AI・LE) | ¥0 | オーディオIO等の製品に付属 |
Studio Oneの安さが目立ちますね。各グレードについてざっと説明いたします(無料版については後述)。
Professional版は言わずもがな、Studio Oneが持つ全ての機能が使える最上位グレードです。定番のピッチ編集ソフトであるMelodyne Essentialが付属するのも特徴ですね。
また、クロスグレード版(¥32,000)というバリエーションが用意されています。これは、「他のDAWを持っている人は、うちの製品に乗り換えてくれるなら安くするよ〜」という制度ですね。昨今のStudio Oneシェア急上昇の要因の一つと思われます。
Artist版はPreSonusの販売しているMIDI機器にバンドルされていることが多いですね。作曲に必要な機能は十分に備えていますが、コードトラック機能等の初心者に嬉しい支援機能は使えない点には注意が必要です。
また、Studio One ArtistとCubase Artistを比べると、機能や性能面ではCubase Artistに軍配が上がります。価格差が凄いので比べるのはお門違いかもしれませんが。
Studio Oneは頻繁にセールをやっており、30%OFFとかもザラですので、Studio Oneを買うならセール時を狙ってProfessional版を購入することをおすすめいたします。
無料版の機能が凄い
Studio Oneには、Primeという使用期限のない無料版が存在します。
外部音源を読み込んで使えないという大きな機能制限はありますが、Presence XTという、ピアノやギター、金管楽器やオーケストラ弦楽器の音など、様々な楽器を収録したサンプラー音源が用意されています。
この音源一つで普通に曲作れちゃいますので、凄いもんです。HPから無料でダウンロードできますので、気軽に使ってみてください。使用感の把握には十分です。
Cubaseにも「AI/LE」といった無料版が存在しますが、こちらはYAMAHAやSteinbergの製品に付属するバンドル版であって、単体でのダウンロードは不可能となっています。
有料製品に付属することもあり、全体的な機能性はAI/LEに軍配が上がるものの、誰でもすぐにダウンロードできるという点で、Studio One Primeの方がハードルが低いですね。
続いてちょっと気になった点です。
短所
コードトラックにMIDI抽出機能が搭載されていない
Studio Oneには、コードトラックといったコード入力アシスタント機能があります。
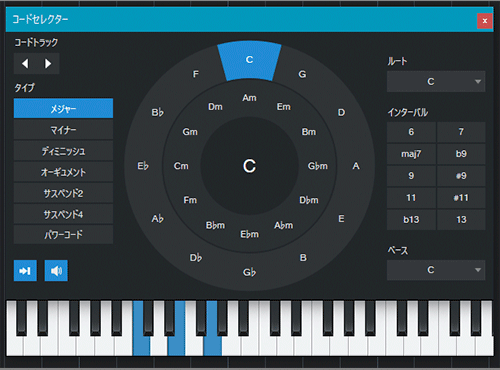
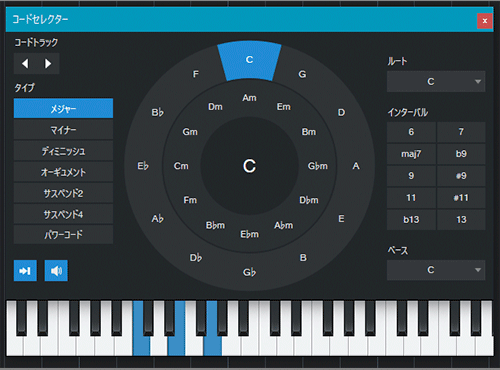
こちらのセレクターで選んだコードはコードトラックという部分にメモされ、自分で打ち込んだ他のMIDIメロディやオーディオ素材を、そのコードトラックに刻まれたコード進行に合うように変換したりできます。
オーディオとは「音そのもの」を指し、MIDIとは「演奏情報」を指します。
生楽器の録音データはオーディオ、MIDIキーボードやマウスで打ち込んだ物はMIDI、と言う認識でとりあえずは大丈夫です。
例えば「C→G→Am→F」というコード進行に沿ってメロディを打ち込んでいたけれど、同じリズム(譜割)のメロディで別のコード進行も試したいという時に、メロディが入ったトラックをコードトラックにドラッグ&ドロップすると、自動でそのコード進行に合うようにメロディの音程を調整してくれます。
また、オーディオ素材も解析して、コード進行に合うように調整してくれます。MIDIを調整するならわかるけど、オーディオの音程を調整するって凄いことです。ガタガタにならず割と綺麗に音程を調整してくれます。
しかし、コードトラックに記録したコード進行をドラック&ドロップでトラックに貼り付けることはできません。
「C→G→Am→F」というコード進行を作ってコードトラックに記録しても、楽器で実際にこのコード進行を演奏するには、自分で「C→G→Am→F」というMIDIデータを打ち込むか、キーボードやギター等の楽器を演奏して録音しなければなりません。
Cubaseのようにドラッグ&ドロップでMIDIトラックに貼り付けてはくれないのです。なんでこんなに機能が充実していてこの機能が付いてないのか不思議です。
日本語マニュアルが分かりづらい
Studio One 5からは、日本語マニュアルがソフト内のプロパティから読めるようになりました。
以前はPDFで配布されていたのですが、今はソフトを開かないとマニュアルが読めないのでちょっと不便です。マニュアルを別ウィンドウで開かないとDAWのプロジェクト画面を表示できない上に、フルスクリーン表示でないと読みづらいので、プロジェクト画面とマニュアルを行ったり来たりする必要があります。
印刷も一応できますが、表記揺れが凄いですし、何百ページも印刷するのは物凄く面倒くさいです。英語版はPDF配布されているので、日本語マニュアルもPDFで配布して欲しいですね・・・。
あと、日本語がちょっと直訳気味で「???」となる部分があります。英語が読めるのでしたら、英語版のマニュアルを読むことをお勧めいたします。
Studio One 使用アーティスト 解説記事一覧
クリック or タップすると記事一覧が表示されます。
-


 【PSYQUI】使用機材・解説(71製品)
【PSYQUI】使用機材・解説(71製品) -


 【周防パトラ】使用機材・解説(33製品)
【周防パトラ】使用機材・解説(33製品) -


 【削除 / Sakuzyo】使用機材・解説(71製品)
【削除 / Sakuzyo】使用機材・解説(71製品) -


 【Chinozo】使用機材・解説(34製品)
【Chinozo】使用機材・解説(34製品) -


 【柊キライ】使用機材・解説(65製品)
【柊キライ】使用機材・解説(65製品) -


 【カンザキイオリ】使用機材・解説(22製品)
【カンザキイオリ】使用機材・解説(22製品) -


 【ピノキオピー】使用機材・解説(100製品)
【ピノキオピー】使用機材・解説(100製品) -


 【n-buna / ヨルシカ】使用機材・解説(46製品)
【n-buna / ヨルシカ】使用機材・解説(46製品) -


 【いよわ】使用機材・解説(15製品)
【いよわ】使用機材・解説(15製品) -


 【なきそ】の使用機材を徹底解説!(32製品)
【なきそ】の使用機材を徹底解説!(32製品) -


 【秋山黄色】使用機材・解説(84製品)
【秋山黄色】使用機材・解説(84製品)
Apple / Logic Pro
長所
圧倒的コストパフォーマンス、オールジャンル万能型
Logic Pro は、他社DAWにも引けを取らないフルスペックDAWですが、そのお値段なんと24,000円です。安すぎます(まぁMac自体が高いんですけど・・・)。
ちなみに、Logic Proには他社DAWのような機能制限版等のグレードは存在しません。他DAWでいうところの最上位グレードの一本売りです。
アップデートについても、2013年7月16日に発表されたLogic Pro X以降はずっと無料となっており、今後も数年は無料のままである可能性が高いです。
肝心の使い勝手についてですが、苦手なジャンルは特になく、CubaseやStudio Oneと同様、オールジャンル万能型です。また、後述するLive loops機能が登場したことにより、ループ系ミュージックが作りやすくなりました。
Mac OSを使っているなら、Logic Proはかなりお勧めです。
内蔵音源やサンプル素材が豊富
Logic Pro Xには、とてつもない量の音源やApple Loopsと呼ばれるループ素材が付いてきます。総容量はなんと72GBです。
初心者の方であれば、当面の間はサードパーティ製ソフトやサンプルパックを買う必要はないでしょう。
付属だから品質が悪いということもなく、プロの方でもロジックの付属音源を使っている方は大勢いらっしゃいます。
プラグイン
・35のストンプボックスを含むPedalboardなど、70のエフェクトプラグイン
・24のソフトウェア音源プラグイン
・9のMIDIプラグイン
・97の固定チューニングプリセット、平均律、カスタム、Hermodeを含むカスタム音源チューニングシステム
・Trueサラウンドに対応する18の音源およびエフェクトプラグインサウンドライブラリ
・オーディオ、Aux(オグジュアリー)、ソフトウェア音源、出力トラックに対応する4,300のパッチ
https://www.apple.com/jp/logic-pro/specs/
・幅広いジャンルをカバーする10,500のApple Loops
・2,000のサンプラー音源
・2,000の個別のキットピースのパッチを持つ、90のDrum Machine Designerキット
・103のプラグインのための5,500のプラグイン設定
・2,500のドラムサウンドを持つ100のUltrabeat電子ドラムキット
・Space Designer用の660のリバーブ空間とワープエフェクト
・Arpeggiator MIDIプラグイン用の54のグルーブパターン
Drummer機能が超便利
個人的に最もお勧めしたい機能がDrummerです。
簡単に言えば、ジャンルやパラメータを指定するだけでドラムフレーズを自動生成してくれるAIソフトのようなものです。
ドラムの打ち込みって、人間っぽさを出そうとすると結構面倒だったりするので、この機能はめちゃくちゃ助かります。
詳しくは以下の動画をご覧ください。
Live Loops機能により、ダンスミュージックも作りやすい
Logic Pro X 10.5から登場したAbleton Liveチックな機能、それがLive Loopsです。
四角いマスに何小節分かの演奏データやオーディオ素材を入れて、それをループさせながら曲を作っていくという機能です。
これは後述するAbleton LiveというDAWに特徴的な機能だったのですが、なんとLogicに登場しました。完全コピーというわけではありませんが、操作性は中々近いものがあります。
ダンスミュージックやR&Bといったループ系ジャンルの作曲で活躍しますね。
続いて気になるところです。
短所
Mac専用
当たり前と言えば当たり前ですが、Mac OS搭載パソコンでないと使えません。WindowsやLinuxではダメです。
そして、Logic Pro X自体は安いのですが、そもそもMacが高いので「Windows PC+Cubase」の組み合わせとコストがどっこいどっこいだったりします。
なので、現在お使いのPCがwindowsの場合は、Macに買い替えるよりも他のDAWを検討した方が良いでしょう。
原因がよくわからない不具合が多い
筆者はLogic Pro Xを使っていたことがあるのですが、以下のようなバグに遭遇したことがあります。
- サードパーティ製プラグインを読み込むとクラッシュする
- スキャンしたプラグインがリストから消える
- オーディオデータのピッチや位置が勝手に変化する
1のバグはバージョンアップデートがされた直後に起きることが多く「OS同様Logic自体のアップデートも少し待った方が良い」というのが、Logic使いの間での定説です。
2と3のバグについては古いバージョンでも最新バージョンでも同様に起こるので原因がわからず、痺れを切らした筆者は他のDAWへ浮気してしまいました。
よく、Cubaseとの比較記事で「LogicはMacとの相性が良いので安定している!」との記述を見かけますが、それは付属音源だけを使っている場合に限定されると思います。
俗に言うMac信者はなりふり構わずLogic Pro Xを勧めてきますので、気を付けましょう(それでもLogicが優れたソフトであることは事実です)。
譲渡・売却が不可能
Logic Pro XはApp Storeから購入し、Apple IDに紐付けされますので、原則第三者への譲渡はできません。
ただ唯一の方法として、Logic Pro XがインストールされたPCごと売却することで譲渡が可能となります。以下はLogic Pro Xの規約の抜粋です。
譲渡 お客様は、Appleソフトウェアをレンタル、リース、貸与、販売、再配布または再使用許諾することはできません。ただし、お客様は、以下の条件に基づき、Appleソフトウェアに関するお客様のすべての使用許諾権を他者に一度だけ恒久的に譲渡することができます。
(a)譲渡には、すべての構成部品、オリジナルメディア、印刷物および本使用許諾を含むAppleソフトウェアすべてが含まれなければならず、(b)Appleソフトウェアのコピーは、その全部または一部を問わず、コンピュータまたはその他の記憶装置への保存分を含め、一切保持せず、(c)Appleソフトウェアを受け取る当事者が本使用許諾条件を読み、これに同意していることを条件とします。
お客様は、上記2Cに基づいて修正または交換されたAppleソフトウェアを、レンタル、リース、貸与、再配布、サブライセンスまたは譲渡することはできません。Apple Softwareのすべてのコンポーネントはバンドルの一部として提供され、バンドルから分離してスタンドアロンアプリケーションとして配布することはできません。
引用元:https://www.apple.com/legal/sla/docs/logicstudio8.pdf
Logic Pro Xと紐づけられたApple IDだけを売るのは禁止ということです。第三者へ譲渡・売却したいのなら、PCごと売らなければなりません。
買った後にミスマッチが起きないよう事前に、操作性が似ているGaragebandや、90日間使える無料体験版をダウンロードすることをお勧めいたします。
Logic Pro X 使用アーティスト 解説記事一覧
Image-Line / FL STUDIO
長所
全グレードでアップデート生涯無料
FL STUDIOの最も有名な特徴は、アップデートが生涯無料という「ライフタイムフリーアップグレード」でしょう。
FL STUDIO以外の有料DAWは、アップデートの際に費用がかかります。各DAWでばらつきはありますが、直近のバージョンからのアップデートで1~3万円ほど必要です。4Logic Pro X もアップデート費用が無料なのですが、FL STUDIOと違い生涯無料を謳っている訳ではありません。
新バージョンが出る度に何回もアップデートしていくと、通算で物凄い金額になってしまいます。プロの方でしたら必要経費として処理できるものの、アマチュアDTMerにはキツい出費ですよね。
その点、FL STUDIOはアップデートが生涯無料なので、一度買ってしまえばそれ以降ずっと最新バージョンを使うことができます。これはかなり魅力的な要素です。
Windowsで使える有料DAWの中で最安(性能比較表あり)
FL Studioは、Windowsで使える有料DAWの中で最安の部類に入ります(FL Studio 20からMac OSにも対応しました)。
ラインナップは次の通りです。
  Fruity | 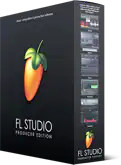 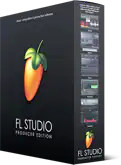 Producer |   Signature | |
|---|---|---|---|
| グレード | エントリー | スタンダード | フラッグシップ |
| オーディオ機能 | 使用不可 | 制限なし | 制限なし |
| オーディオ 編集ソフト数 | 0 | 2 | 3 |
| プラグイン数 (Instruments & Effects) | 83 | 89 | 96 |
| Signatureへの UPG費用 | $210 USD | $110 USD | |
| 価格 (クロスグレード) | 17,600円 | 28,600円 | 37,400円 24,200円 |
Signatureから7種のプラグイン(NewTone、DirectWave Full、Harmless、Fruity Video Player 2、Hardcore、Pitcher、Gross Beat)を除いたのがProducer、そこから更にオーディオ録音・編集機能を省いたのがFruityとなっています。
個人的には、Sigunatureに含まれている7種のプラグインがあってこそのFL Studioという感じがしますので、買うならSignatureをおすすめいたします。
ちなみに、クロスグレード版が用意されているのは最上位エディションのSignatureのみで、アカデミック版は全エディションで存在しません。
ピアノロールでの打ち込みがとてもやりやすい
個人的に、全てのDAWの中でマウスでの打ち込みが一番やりやすいと感じました。下の動画が実際の打ち込みの様子です(音が出るので注意!)。
他のDAWでは、MIDIを打ち込むときは鉛筆ツール、消すときは消しゴムツール、といったように、各操作ごとにツールを切り替える必要があります。
しかしFL Studioでは、左クリックで打ち込んで右クリックで削除、というめちゃくちゃ簡単な操作で打ち込みができます。
更に、打ち込んだノートの音価(音の長さ)が次のノート以降にも引き継がれるのに加え、既に打ち込んだノートをクリックすると、そのノートの音価に合わせて打ち込むノートの音価が変化します。
他DAWのピアノロールで音価を変えたい場合は、一個ずつノートの右端をドラッグして調整するか、コピー&ペーストを使う必要があるのですが、FLではこの手間が要らないので、手間なくスピーディーにノートの打ち込みが可能です。
マウスで打ち込みをしたい人にとっては、FLのピアノロールはめちゃくちゃ便利です。ストレスフリーです。
また、「Scale highlighting」という機能を使えば、スケールの音を打ち込みやすいようにピアノロールの色を変えてくれます。スケールの音は薄いグレー、スケール外の音は濃いグレー、ってな感じです。6Cubaseにも11から同等の機能が搭載されました。
ダンスミュージック等のループ系ミュージックに特化
FL Studioは、自分でループ素材(パターン)を作り、それをプレイリストに並べていくことで作曲するソフトです。Logic Pro XのLive Loops機能や、Ableton Liveとちょっと似ていますね。
また、ステップシーケンサーと呼ばれるリズム楽器の直感的な打ち込みが可能な機能が搭載されています。
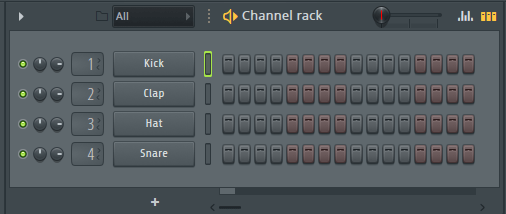
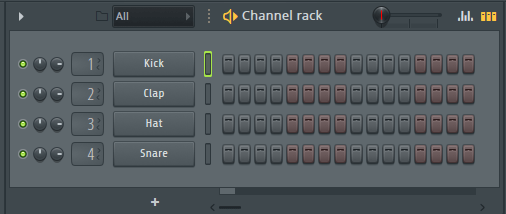
この四角いボタンをクリックして点灯させると音が鳴ります。デフォルトでは1つのボタンが16部音符分となっており、横一列で1小節分のドラムパターンを打ち込むことができます。再生すると左から順に進んでいって音が鳴る仕組みです。
初期内蔵プラグインの質が良い
FL Studioを開発・販売しているImage-Lineは、VSTプラグインを開発する企業としても有名です。
なので、FL Studioに内蔵されているプラグインのほとんどは単体の製品として販売されています。「Sytrus」というシンセサイザーや「Gross beat」というエフェクトが有名です。
余談ですが、個人的に一押しなのは「Fruity Dance」というプラグインです。開発者が初音ミクに感化されて作ったもので、作った曲に合わせてFL-Chanというマスコットが踊ってくれます。
特に意味はありません。ただ可愛いだけです。筆者のM1 Macでは起動しませんでした。悲しい。
新規プロジェクトの起動がめちゃくちゃ早い
めちゃくちゃ早いです。「よし!曲を作るぞ!」という勢いを失うことなく制作に取り掛かることができます。
実際に筆者のPC(M1 Mac mini RAM:16GB)で起動するとこんな感じです。
ほぼ機能制限がない無料版が存在する
FL STUDIOには無料体験版が用意されているのですが、これがかなり凄いです。
というのも、製品版との違いは「保存したプロジェクトを読み込めない」という1点のみで、その他の機能は製品版と全く一緒なのです。
使用期限もないため、ずっと使い続けることも可能です。購入前にじっくりとFL STUDIOを体験できるため、気になってる方は購入前に是非体験版をダウンロードして使ってみてください。
続いて気になるところです。
短所
生音系ジャンルとは相性△
FL STUDIOは生音系の作曲には向いていないとよく言われていますが、FL STUDIO 20にてオーディオ編集機能が強化されたこともあり、向いていないのは過去の話になりつつあります。
また、バージョン20.6では「Distructor」というギターアンプシミュレーターが新たに導入される等、編集機能だけでなく内蔵ソフト・エフェクト面でも強化がされています。
それでもやはり、元々の設計思想が「EDM・Future Bass等のエレクトロミュージックを快適に作れること」なので、生音系ジャンルを作りたいという人はわざわざFL STUDIOを選ぶ必要はないかなと思います。
UIが英語
FL Studioを初めて触った方は驚かれると思いますが、国内正規品を買ってもメニューから何まで全て英語表記です。
これは別に日本の正規代理店がサボっているとかではなく、Image-Lineの方針だそうです。デザイン重視とのこと。
そんな難しい英語が出てくる訳ではないですが、英語が苦手な方は買う前に必ず体験版に触れることを強くお勧めいたします。
日本語マニュアルがGoogle翻訳?
FL Studioはマニュアルが付属しません。日本語マニュアルが欲しい場合は、別途販売されている「FL STUDIO 20 日本語ヘルプ入りUSBメモリー」か、「FL Studio 20 Signature 解説本バンドル」を購入する必要があります。
しかし、これで手に入る日本語ヘルプマニュアルが中々に酷いです。Google翻訳使った?って感じの文章で、読むのがめちゃくちゃ疲れます。
解説本バンドルに付いてくる「FL Studio 20 攻略 Book」は、日本語マニュアルよりはマシですが、3,000円以上する上に基本的な用語の説明を省いてきたりしますので、全くの初心者にはお勧めできません。
個人的には、FL Studioはソフトウェア単体で購入し、使い方はYoutubeにある「Sleepfreaks」さんの動画を見て学ぶことをお勧めいたします。とてもわかりやすいです。
譲渡や売却が不可能
特に不満というわけではないのですが、FL STUDIOは購入後の譲渡・売却が認められていません。
というのも、アップデートを生涯無料にしていることで、Image-Line社は初回販売時にしか利益を得られないからです。
従って、ライフタイムアップグレードを継続する限り、中古市場に製品が流通すればするほどImage-Line社の利益は減っていってしまうのです。納得の理由ですね。
実際には規約を破った人による中古品の販売が行われていますが、今後の開発やライフタイムアップグレードの継続のためにも、中古市場での取引には関わらないようにしましょう。
それに、当然のことではありますが、仮に使用済みシリアルを掴まされても一切のサポートは受けられませんからね。
| DAW | 譲渡の可不可 | 手数料 |
|---|---|---|
| Steinberg Cubase | ¥0 | |
| PreSonus Studio One | $25.00 | |
| Apple Logic Pro X | PCごと売却すれば可 | ¥0 |
| Image-Line FL STUDIO | ||
| Ableton Live | ¥0 | |
| Pro Tools | パッケージ版のみ可 | ¥0 |
※アカデミック版の譲渡・売却が認められているのはAbleton Liveのみ(譲渡相手が学生・教員である場合のみ可能)
FL STUDIO 使用アーティスト 解説記事一覧
クリック or タップすると記事一覧が表示されます。
Ableton / Live
長所
全世界トップシェア
Ask.Audioという外国企業が2018年に発表した調査では、Ableton Liveがシェア1位となっています。
Above: Ask.Audio Survey results from over 30,611 respondents.
Ableton Live – 20.52%
Logic Pro – 19.20%
Pro Tools – 16.13%
Cubase – 10.43%
FL Studio – 6.40%
Studio One – 5.71%
Reason – 4.98%
Reaper – 4.96%
Other – 4.28%
Sonar – 3.01%
GarageBand – 2.22%
Bitwig Studio – 1.22%
Digital Perfomer – 0.94%
引用:https://ask.audio/articles/top-12-most-popular-daws-you-voted-for
日本ではそこまでシェアがある訳ではないですが、世界的に見れば使用者が最も多いDAWとなっています。
海外のミュージシャンの間では使用率が高く、SkrillexやVirtual RiotもLiveを使っています。彼らのような音楽を作りたい方は、Ableton Liveがおすすめです。
セッションビューを使ってパズル感覚で作曲が可能
Ableton Liveには、他DAWでも見慣れたアレンジメントビューの他に「セッションビュー」という独特の画面が存在します。
こちらは先述したLogic Pro XのLive Loopsのように、四角のマス(スロット)にオーディオ素材やMIDIフレーズを挿入し、出来上がったクリップ7音が記録されたスロットはクリップと呼ばれます)を組み合わせることで曲を作っていくことができます。
フレーズが書き込まれたパズルを組み合わせると言えばわかりやすいでしょうか。
こちらのAbleton公式ビデオでは、セッションビューを使ったワークフローが確認できます(字幕をONにしてご覧ください)
ライブパフォーマンスに最適
Liveと名前が付くぐらいなので、ライブパフォーマンスには最適なDAWです。有名なDJは大体Ableton Liveを使っているイメージがあります。
例えば、事前に用意したクリップを再生して組み合わせていくのはもちろん、0から新たにクリップを作成(録音)していって、リアルタイムで楽曲を作っていくこともできます。
「Ableton Push 2」や「Launchpad8「Launchpad」は他のDAWに繋いでも使用できるが、キラキラ光らせることができるのはAbleton Liveに繋いだ時だけです。」を始めとする専用コントローラーを使えば、視覚的にも優れたパフォーマンスが可能となります。
以下の動画はSakura Tsuruta氏による「Ableton Push 2」を使ったパフォーマンスです。事前に用意したクリップを再生するだけでなく、リアルタイムでパッドを使ったドラム、ピアノ演奏や、パフォーマンス中に新たにフレーズ(クリップ)を作成して重ねていく様子が見られます。


オーディオトラックのMIDI変換精度がとても高い
こちらは「Audio to MIDI」という機能で、StandardとSuiteでしか使うことができないのですが、とても便利です。
サンプルパックで入手したオーディオ素材や自分で録音したオーディオ素材を、MIDIデータへと変化することができます。
他のDAWでもピッチ編集ソフトを使えば似たようなことはできるのですが、作業の速さや精度の面でAbleton Liveが頭一つ抜けています。
方法としては、MIDIへと変換したいオーディオがコード進行なのか、メロディなのか、ドラムなのかを選ぶだけです。とても簡単です。
Max for Liveでプラグインを自作可
最上位版の「Suite」でしか使えない機能にはなりますが、Ableton Liveは自分で音源やエフェクトのソフトウェアをプログラミングできます。
自分だけのオリジナルプラグインが作れるというのは、知識がある方には願ってもない機能ではないでしょうか?
また、私のように知識がない人でも、有志の方がMax for Liveで製作して公開したプラグインをダウンロードして使うことができます。中々奥が深いですね。
日本語ガイドが親切
Ableton LiveはUIが日本語化されている上に、インフォビューとヘルプビューというガイド機能が搭載されています。
インフォビューは画面左下に表示され、マウスのポインタが置かれている部分の機能や使い方を簡単に説明してくれます。
ヘルプビューは画面右側に表示され、新バージョンで搭載された新機能の簡単な解説を表示してくれます。
また、PDFでの本格的な日本語マニュアルもダウンロード可能です。こちらはしっかりと日本語訳者の名前まで記載されているほどで、とても自然な日本語です。
公式のYoutubeビデオにも解説動画が投稿されています。英語音声ですが、日本語字幕がついているので安心です。
続いて気になるところです。
短所
価格が高い
価格が高いぐらいしか欠点がない気がします。以下が各グレードの比較表です。
  Lite | 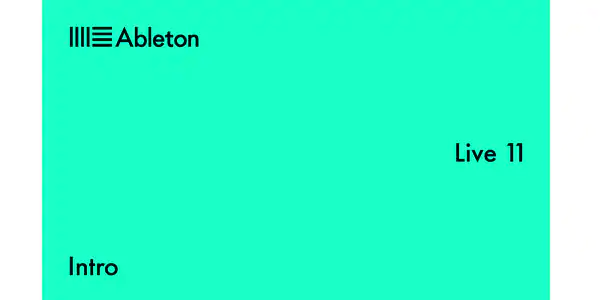 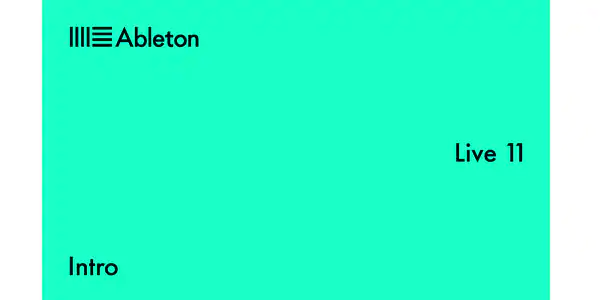 Intro | 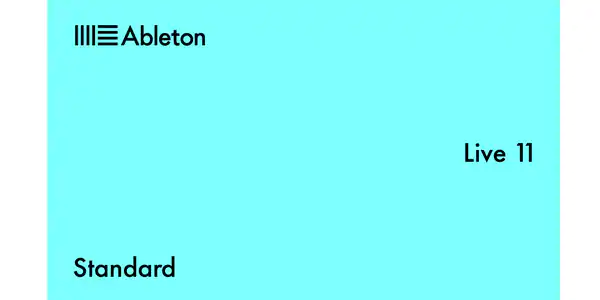 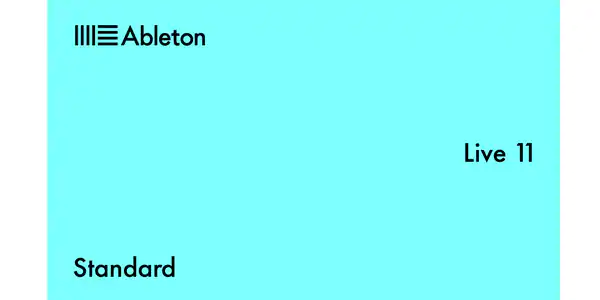 Standard | 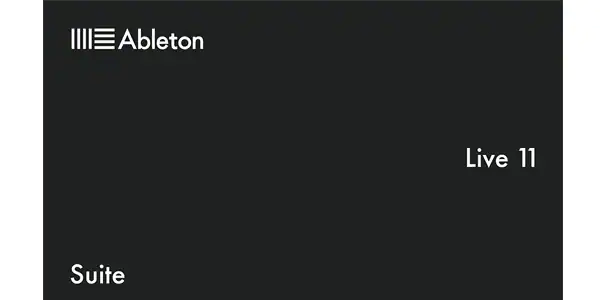 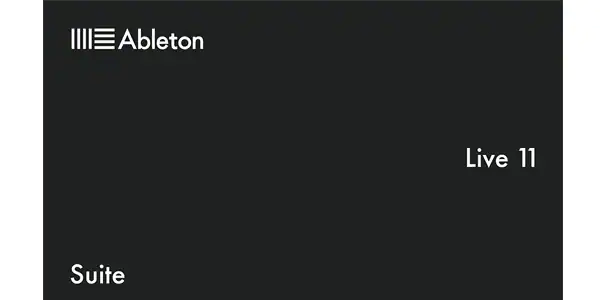 Suite | |
|---|---|---|---|---|
| グレード | バンドル版 | エントリー | スタンダード | フラッグシップ |
| トラック数 | 8 | 16 | 無制限 | 無制限 |
| インストゥルメント数 | 4 | 4 | 6 | 17 |
| オーディオ エフェクト数 | 16 | 21 | 37 | 60 |
| MIDIエフェクト数 | 11 | 11 | 14 | 16 |
| サンプル素材 | 2498個 | 1500Pack 5GB | 1800Pack 10GB | 5000Pack 70GB |
| Suiteへの UPG費用 | 70,800円 | 64,800円 | 39,800円 | |
| 価格 (アカデミック版) | オーディオIO等の 製品に付属 | 10,800円 | 48,800円 29,280円 | 80,800円 48,480円 |
各グレードを簡単に説明します。
Liteは他社製のオーディオインターフェイス等に付属するもので、機能の制限が多く本格的な作曲は難しいです。しかし、このLiteを持っていると上位版へのアップグレードがかなり安くなります。
Introは作曲に必要な最低限の機能が搭載されています。StandardやSuiteと比べて使える音源やエフェクトの種類が少なく、 正直中途半端感が否めません。
Standardは、CVトリガとMax for Live以外の機能は全て使えますが、Suiteと比べると使える音源やエフェクトの数が2分の1以下です。お金を貯めてLite付属のハードウェアを購入し、そこからSuiteへアップグレードした方が満足度は高いでしょう。
Suiteは言わずもがな、機能制限なしの全部付きです。全ての音源やエフェクトが使えるのはもちろん、5000個以上のサンプル音源が付いてきます。SuiteとAbleton Push 2を使って音楽制作するのは多くの人が夢見ていることだと思います。
ちなみにPush 2は単体で86,680円します。でも安心してください。Suiteとのバンドルだと合計金額が安くなって159,600円になります。お得ですね(遠い目)
ピアノロール(ドローモード)の使い勝手がよくない
Liveのピアノロールには、ドローモードというマウスで打ち込みするための機能が用意されていますが、この使い勝手が他DAWと比べると劣ります。
というのも、ドローモードでは指定した固定グリッドの音価でしかノートが打ち込めないからです。FLのように前の音価を引き継ぐ機能もなければ、Studio Oneのようにクリック&ドラッグで自由に音価を調整することもできません。
固定グリッドが「1/16」なら、最初の打ち込みは必ず16音符です。Altキーを押した状態であれば音価を調整できますが、その際ピアノロール側のグリッドも無視されますので、狙った音価に調整するのは難しくなります。
この解決策としては、打ち込みたい音価に合わせて逐一固定グリッドを変更するしかありません。固定グリッドは右クリックメニューのほか、Ctrl+1~4で数値変更並びに機能のON/OFFが可能です。
ショートカットキーで変更できるとは言えど、特にFL Studioのピアノロールと比べると使い勝手が悪いと感じますね。もちろんLiveは、MIDIキーボードやPush等のデバイスを使ったリアルタイム入力が想定されている、というだけの話だとは思います。
マウスでの打ち込みを考えている方は、Live以外のDAWを選んだ方が良いと思います。一番マウスの打ち込みに向いているのはFL Studioですが、Liveと比べた場合、CubaseやLogic等のDAWも複数の打ち込みツールが用意されている時点でかなり打ち込みやすいと言えます。
Ableton Live 使用アーティスト 解説記事一覧
AVID / Pro Tools
長所
業界標準の信頼性
1991年の登場から現在に至るまで、世界中のレコーディングスタジオやメジャーで活躍しているミュージシャンの間でデファクトスタンダードとなっている、プロフェッショナル向けDAWです。
優れた波形編集機能、ミキサー等の外部ハードウェアとの連携のしやすさ、DSPを搭載した専用ハードウェアを併用するシステムによる高い処理能力と安定性9業務用として販売されているPro Tools Ultimateのみ専用ハードウェアが必要。一方で、自宅等での使用を想定した通常版(無印版)はCPUベースで作動するため不要。などの理由により、プロから高い信頼を得ています。
打ち込みよりも実際に生音(オーディオ)を録音して楽曲制作を行うのが主流であったり、アウトボード10一般にアウトボードと言えば、機能を拡張する外付けハードウェアを指す。こと楽曲制作においては、ラックマウント型のエフェクターやマイクプリを指すことが多い。平たく言えばアナログ機材。を使ったり、大量のトラックを扱ってもフリーズしない高い安定性が求められるプロの現場では、ProToolsが最適だということです。
スタジオと同じ環境で作曲可能
上述した通り、レコーディングスタジオに導入されているDAWは、ほぼProTools一択です。
従ってProToolsを導入すれば、スタジオと自宅の作業環境を共通化したり、エンジニアの方とデータ共有がしやすくなったりするというメリットがあります。
実際に、楽曲制作は他のDAWでするけれど、エンジニアと楽曲データのやり取りをする(楽曲データをProTools形式に変換する)ためだけにProToolsを所有しているプロミュージシャンの方もいらっしゃいます。
サウンドエンジニアでなくとも、将来的にプロミュージシャンとしてバリバリに活躍したいという方は、ProToolsの導入を検討しても良いでしょう。
優れたオーディオ編集機能
Protoolsは「Sound Designer」という音声波形編集ソフトを原型に開発されたという背景もあり、オーディオ編集機能については高い評価を受けています。
他DAWと比べるとナッジの値の調整自由度が高い等、優れた部分は色々とありますが、個人的に使ってみて一番良いなと思った機能は「Smart Tools」機能です。
「Smart Tools」は、事前に有効にした編集ツールがカーソルの位置によって自動的に切り替わるという機能で、マウスをクリックするだけで、選択/移動から、トリム、フェードイン/アウトの適用に至るまでをシームレスに行うことができます。地味に便利な機能です。
一方でMIDI機能については、一昔前まではお世辞にも優れているとは言えなかったのですが、近年のアップデートにより他DAWと遜色のないレベルまで強化されています。
MIDI機能が乏しいという印象で敬遠している方は、無料版のPro Tools Firstを使ってみることをお勧めいたします。
以下は気になる点です。
短所
プラグインが独自規格
Pro Toolsは「AAX」という独自規格を採用しています。Mac専用の「AU」はもちろん、広く使われている「VST」規格のプラグインは原則動作しません。
といっても、2022年時点で販売されているほぼ全てのプラグインソフトはAAXにも対応しているので、あまり心配はいらないでしょう。
仮に対応していないソフトがあったとしても、追加出費にはなりますが「Blue Cat PatchWork」等の外部ソフトを導入することで、Pro ToolsでもVST/AUプラグインを立ち上げて使うことが可能です(”原則”と言ったのはこれが理由です)。
作曲支援機能はない
Pro Toolsには、CubaseやStudio Oneのようなコードトラック機能や、Logicの「Drummer」といった作曲支援機能は一切ありません。
業務用オーディオ編集ソフトとして開発が始まったのだから推して知るべしですが、初心者に対する敷居の高さについては、全DAWの中で最も厳しいかと思われます。
初心者向けの情報が少ない
これは仕方ないっちゃ仕方ないんですが、プロ向けのDAWだけあって、初心者向けの優しい解説のような情報が他DAWと比べて少ない傾向にあります。
ProToolsを学びたい人は専門学校とかに行って学ぶでしょうから、教える側もわざわざインターネットに情報を流す意味はないでしょうしね。
ただPro Toolsは、UIが視覚的にわかりやすく「できるだけ一画面に操作パネルを全て映そう」という意図が感じられます。各メニューが入れ子状になっている他DAWと比べると、触っていく内に覚えやすいDAWとも言えるかもしれません。
Pro Tools 使用アーティスト 解説記事一覧
クリック or タップすると記事一覧が表示されます。
総括
本記事で紹介したもの以外にも、市場には数多くのDAWが存在しています。でも、ここまで読んで頂いた方々には、「各DAWは制作フローや操作感が異なるだけで、機能的(できること)にはほぼ違いがない」ということをご理解いただけたかと存じます。
従って、巷で稀に見かける「このDAWはこのジャンルの楽曲は作れません!」という主張は誤りです。FL STUDIOでバンド曲を作る人もいれば、ボカロPでPro Toolsを使っている方もいらっしゃいます。
見た目が気に入った、操作感が気に入った、好きなアーティストが使っている、といった理由で決めても何の問題もないんですね。
個人的にお勧めの決め方は「①好きなアーティストが使っているDAWを調べる→②体験版を使ってみる→③気に入ったら購入、気に入らなかったら別のDAWを試す」というものです。
本ブログでは、メジャーバンドからボカロPまで、様々なアーティストの使用機材を解説した記事を公開しておりますので、DAW選びだけでなく、各機材選びの参考にしていただければと思います。
また、特定の好きなアーティストがいない方や、ある程度DAWを選ぶための指標が欲しいという方は、本記事の内容を踏まえて作成した以下のまとめを参考にしていただければと存じます。
- 使っている人が多い(情報が多い)DAWが良い→【Cubase】
- シェア率よりも実用性・機能性を重視したい→【Studio One】
- Apple製品が大好き→【Logic Pro X】
- 投資は少ない方が良い→【FL STUDIO】
- ハードウェアを使った派手なライブパフォーマンスもしてみたい→【Ableton Live】
- 将来は作曲家としてだけでなく、サウンドエンジニアとしての活動も目指している→【Pro Tools】
最後になりますが、ここまでお読みいただき誠にありがとうございました。あなたにピッタリのDAWが見つかることを願っております。